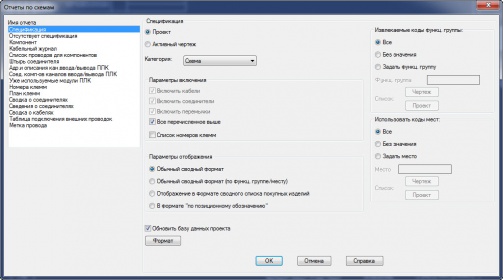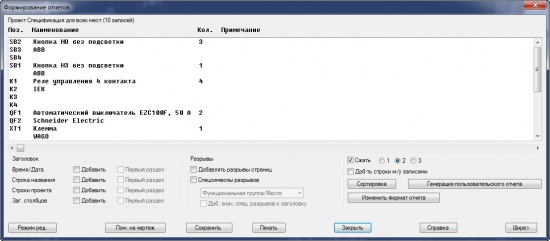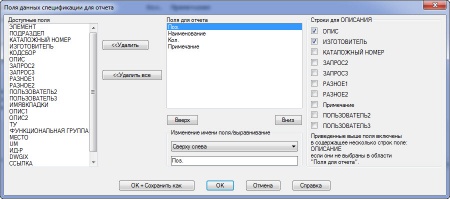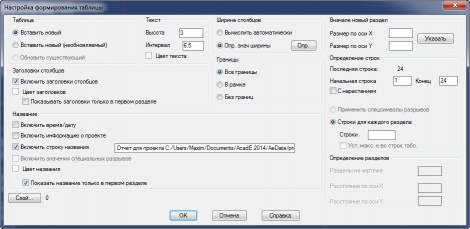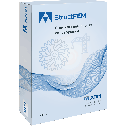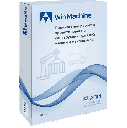Видеоуроки AutoCAD Electrical >>>
Проекты кроме схем обычно включают в себя различные текстовые документы, такие как:
- Перечни элементов
- Таблицы соединений
- Кабельные журналы и др.
В AutoCAD Electrical имеются функции автоматической генерации различных отчетов по схемным данным. Для генерации отчетов необходимо перейти во вкладку «Отчеты», а затем выбрать инструмент «Отчеты» (рис. 1).
Рис.1 (Кликните на картинку для увеличения изображения)
В левой части окна диалога «Отчеты по схемам» приведет список всех отчетов, которые могут быть получены по схемным данным. В правой части окна диалога имеются различные настройки для получения отчета с учетом требований пользователя.
Генерация «Спецификации» или «Перечня элементов»
Для генерации перечня элементов в списке отчетов выберите «Спецификация».
В окне диалога «Отчеты по схемам» нажмите кнопки:
- Спецификация – Проект
- Параметры включения – Все перечисленное выше
- Параметры отображения – Обычный сводный формат
- Коды функц. группы: – Все
- Использовать коды мест: – Все
Нажмите кнопку «ОК»
В окне диалога «Выбрать чертежи для обработки» нажмите кнопку «Выполнить для всех». Все чертежи проекта переместятся в раздел «Чертежи для обработки».
Нажмите кнопку «ОК».
Нажмите кнопку «ОК», чтобы быстро сохранить лист проекта. На экране отобразиться сформированный отчет (рис. 2)
Рис. 2 (Кликните на картинку для увеличения изображения)
При нажатии кнопки «Изменить формат отчета» в окне диалога «Формирование отчетов» можно настроить формат отчета, например, включить в колонку «ОПИСАНИЯ» - фирму изготовителя, пользовательские атрибуты и т.п. (см. рис. 3)
Рис. 3 (Кликните на картинку для увеличения изображения)
Отчеты в AutoCAD Electrical можно поместить непосредственно на чертеж в виде таблицы, либо экспортировать в следующие файлы:
- Microsoft Excel.
- Microsoft Access.
- В формате ASCCI.
- Сформировать XML файл.
- В формате SCV.
Для того чтобы экспортировать отчет необходимо нажать кнопку «В файле» и выбрать необходимый формат отчета, после чего нажать кнопку «ОК» и указать место куда сохранить файл (рис. 4).

Рис. 4
Для того чтобы поместить отчет в виде таблицы на чертеже, необходимо нажать кнопку «Пом. На чертеж», затем в окне «Настройка формирования таблицы» произвести необходимые настройки, такие как: цвет и размер шрифта, стиль таблицы и др. (рис. 5).
Рис. 5 (Кликните на картинку для увеличения изображения)
После того как все настройки были произведены нужно нажать кнопку «ОК» и указать точку вставки таблицы отчета.
Генерация документов по российским стандартам
Текстовые документы по российским стандартам формируются автоматически с помощью специальных приложений. Рассмотрим создание таблицы соединений.
Загрузка приложений
Активизируйте проект, для которого будут формироваться текстовые документы. Откройте любой лист проекта. В меню «Сервис» выберите «Приложение».
В диалоговом окне «Загрузка/Выгрузка приложений», используя клавиши Ctrl и Shift, выберите следующие приложения:
- ConnectionsTable_1.arx – формирует таблицу соединений.
- ConnectionsTable_3.arx – формирует таблицу соединений для выбранного Устройства/Места.
- ElementsList_1.arx – формирует перечень элементов.
- WireCableTable_1.arx – формирует данные кабелей и проводов.
- WireTab_1.arx – формирует таблицу внешних проводок.
- Specification_1.arx – формирует спецификацию.
Выбрав приложения, кликните левой клавишей мыши по полю «Загрузить». Слева от центральной части экрана появятся пиктограммы для запуска приложений (см. рис. 6).
Кликните по полю «Закрыть».
Если вы хотите, чтобы приложения загружались автоматически каждый раз при запуске AutoCAD Electrical, под заголовком «Автозагрузка» кликните по полю «Приложения» и добавьте в список указанные выше приложения.
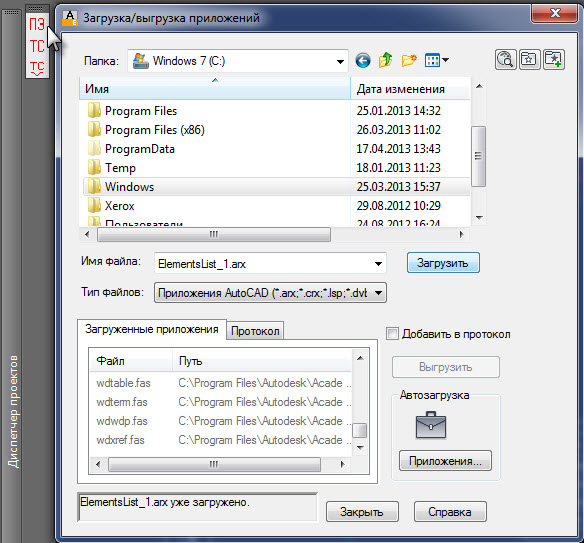
Рис. 6
Для генерации отчета кликните на появившейся панели инструментов, и отчеты автоматически сформируются (пример отчетов показан на рис. 7, 8).
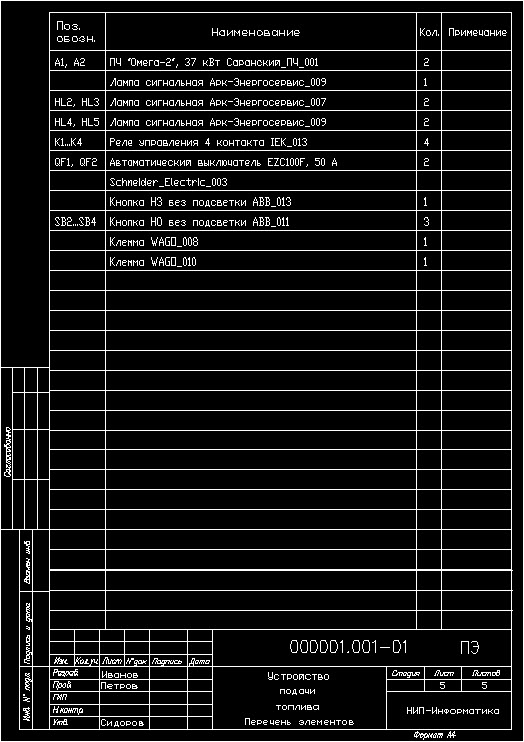
Рис. 7
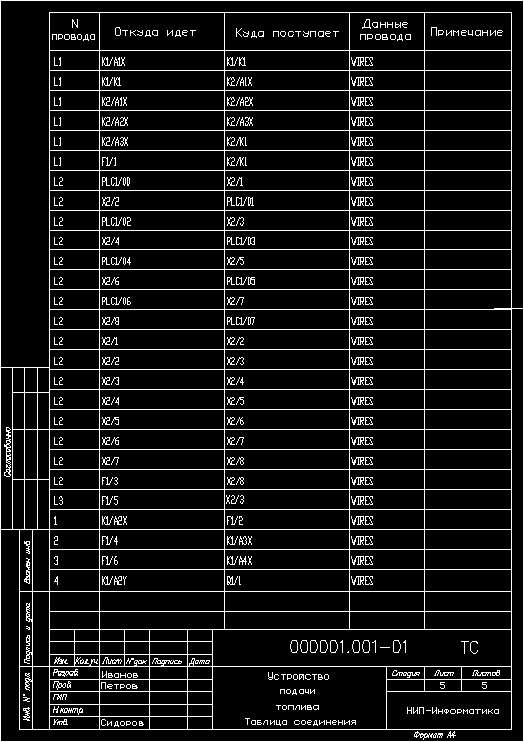
Рис. 8
Найти все ближайшие запланированные курсы обучения по AutoCAD Electrical и зарегистрироваться на них можно, перейдя по этой ссылке.
Если Вы желаете пройти курс обучения или у Вас возникли вопросы по продукту AutoCAD Electrical, пожалуйста, свяжитесь с нами:
- по телефону/факсу: +7 (812) 321-0055 (Максим Козлов, Андрей Курочкин)
- отправив e-mail: maksim.kozlov@nipinfor.ru
Мы будем рады ответить на Ваши вопросы!
С уважением, Максим Козлов
Инженер электротехнических САПР
Ключевые слова: AutoCAD Electrical, AutoCAD, AutoCAD для электротехников, AE, AutoCAD E, Autodesk, проектирование схем, принципиальные схемы, сборочный чертеж, таблица соединений, перечень элементов, схема соединений, проектирование, ПЭ, ТС, Э3, Э4, автокад электрикал, 2014, AutoCAD 2014, конструкторская документаци, электро