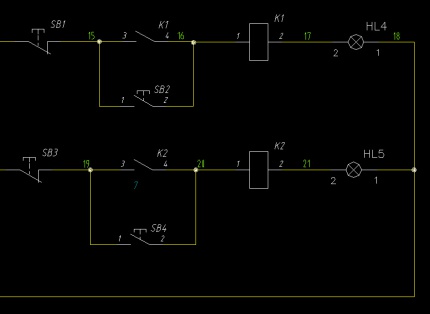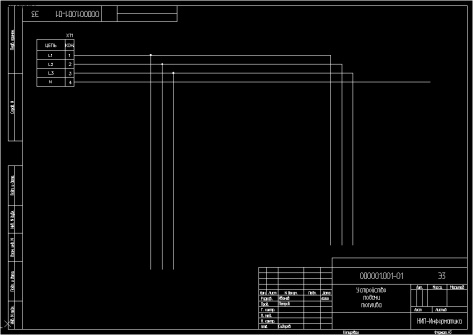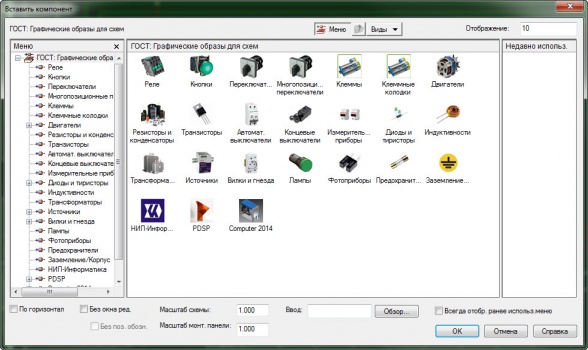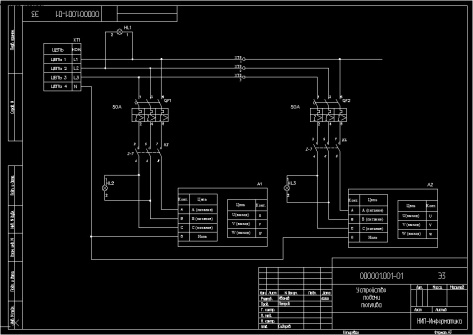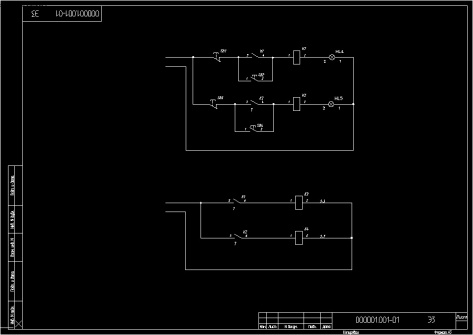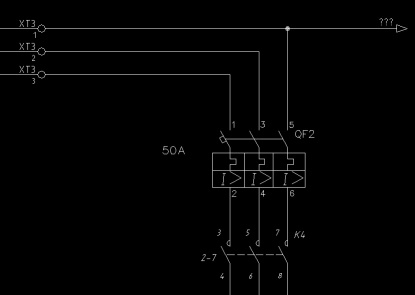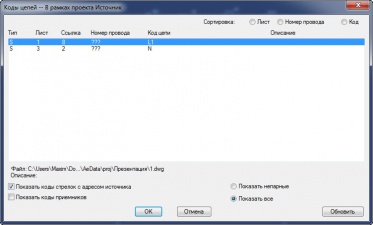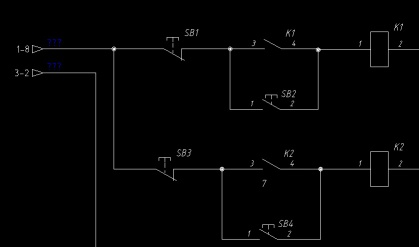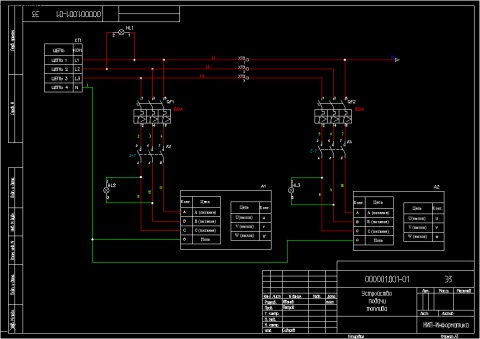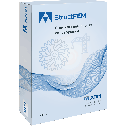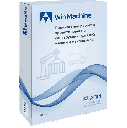Видеоуроки AutoCAD Electrical >>>
Создавать электрическую принципиальную схему (Э3) в системе AutoCAD Electrical можно тремя способами:
- Способ «точка-точка» - этот метод, при котором сначала из библиотеки графических образов вставляются компоненты, а затем с помощью инструмента «Вставить провод» компоненты соединяются между собой.
- Способ «Многозвенная цепь» - метод, при котором сначала используется инструмент «многозвенная цепь», а затем добавляются компоненты на схему. На рисунке 1 показ пример цепи, которую удобнее создавать при помощи этого способа.
Рис. 1 (Кликните на картинку для увеличения изображения)
- Третий способ основан на использовании инструмента «Много проводная шина», инструмент позволяющий рисовать одновременно несколько проводов. Можно сначала начертить провода, а затем вставить компонент на схему, но иногда удобнее сначала вставить компонент, а затем выбрать инструмент «Многопроводная шина», который сам определит требуемое количество проводов для присоединения компонента.
Во вкладке «Схема» выбираем инструмент «Многопроводная шина», после выбора появится окно, показанное на рисунке 2.

Рис. 2
В окне «Шина, содержащая несколько проводов», установим шаги по вертикали и горизонтали - 10 мм, затем необходимо указать «Компонент (несколько проводов)». После этого нужно нажать кнопку «ОК» и нарисовать горизонтальные 4 провода, идущие от клеммы ХТ1. Затем необходимо повторно выбрать инструмент «Много проводная шина» и выбрать «Другая шина (несколько проводов)» и указать количество проводов – 3, затем нажать кнопку «ОК» и нарисовать две шины, как показано на рисунке 3.
Рис. 3 (Кликните на картинку для увеличения изображения)
Затем во вкладке «Схема» выбираем инструмент «Графическое меню», в нем содержатся компоненты условно графических обозначений. Компоненты представляют собой блоки с атрибутами. Графическое меню представлено на рисунке 4.
Рис. 4 (Кликните на картинку для увеличения изображения)
В «Графическом меню» нужно выбрать компонент и подвести его к проводам, в том месте, где необходимо его расположить на схеме. Компонент автоматически обрежет провода, и подключиться к ним. Все это произойдет из-за наличия в нем атрибутов точек подключения. Подключив элементы на схеме, обрежем лишние провода, используя инструмент «Обрезать провод». Результат показан на рисунке 5.
Рис.5 (Кликните на картинку для увеличения изображения)
После создания первого листа проекта, по аналогии создается второй лист проекта. Стоит обратить внимание, что поскольку в раздел описания проекта заполнен, то штамп у нового листа заполнился автоматически.
После создания второго листа проекта расположим компоненты и соединим их проводами, как показано на рисунке 6.
Рис. 6 (Кликните на картинку для увеличения изображения)
После создания второго листа необходимо соединить провода между собой. Для этого во вкладке «Схема» необходимо выбрать инструмент «Стрелка с адресом источника цепи», это позволит AutoCAD Electrical соединить провода находящиеся на разных листах проекта и считать их единым проводом. После выбора инструмента «Стрелка с адресом источника цепи» появляется окно, представленное на рисунке 7.
Рис. 7 (Кликните на картинку для увеличения изображения)
В поле «Код» нужно задать уникальное имя для стрелки источника, в поле описание можно задать описание для этой стрелки.
Необходимо расставить стрелки источников цепи, на все провода идущие на лист №2. Пример стрелки с адресом источника показан на рисунке 8.
Рис. 8 (Кликните на картинку для увеличения изображения)
Переходим на второй лист проекта и во вкладке «Схема» выбираем инструмент «Стрелка с адресом назначения», которая позволит соединить провода между первым и вторым листами проекта. После выбора инструмента «Стрелка с адресом назначения», появляется окно «Вставка кода приемника». Поскольку стрелки с адресом источника находятся на другом чертеже необходимо нажать кнопку «Проект» в окне «Вставка кода приемника». Появилось окно «Коды цепей в рамках проекта» показанное на рисунке 9.
Рис. 9 (Кликните на картинку для увеличения изображения)
В этом окне содержится вся информация о стрелках источников и приемников цепей. Поскольку нас интересуют стрелку с адресом источников, то необходимо поставить флаг в графе «Показать коды стрелок с адресом источника». Затем нужно выбрать соответствующий источник цепи, к которому необходимо подключить провод и нажать кнопку «ОК». Этим способом расставим все стрелки приемников на втором листе проекта, как показано на рисунке 10.
Рис. 10 (Кликните на картинку для увеличения изображения)
Проделав вышеперечисленные действия, мы соединили первый и второй лист проекта.
После этого переходим во вкладку «Схема» и выбираем инструмент «Изменить / преобразовать тип провода» и назначаем слои проводам.
Рис. 11 (Кликните на картинку для увеличения изображения)
Найти все ближайшие запланированные курсы обучения по AutoCAD Electrical и зарегистрироваться на них можно, перейдя по этой ссылке.
Если Вы желаете пройти курс обучения или у Вас возникли вопросы по продукту AutoCAD Electrical, пожалуйста, свяжитесь с нами:
- по телефону/факсу: +7 (812) 321-0055 (Максим Козлов, Курочкин Андрей)
- отправив e-mail: maksim.kozlov@nipinfor.ru
Мы будем рады ответить на Ваши вопросы!
С уважением, Максим Козлов
Инженер электротехнических САПР
Ключевые слова: AutoCAD Electrical, AutoCAD, AutoCAD для электротехников, AE, AutoCAD E, Autodesk, проектирование схем, принципиальные схемы, сборочный чертеж, таблица соединений, перечень элементов, схема соединений, проектирование, ПЭ, ТС, Э3, Э4, автокад электрикал, 2014, AutoCAD 2014, конструкторская документаци, электро